Once you have finished transforming your data you can output it in the following formats:
•CSV
•JSON
•HTML
•TSV
•XML
•YAML
To create an output, select 1 input and/or transform item in the Center pane and then click the To File button at the bottom of the Left pane. You can choose the file type in the file type drop-down list of the Output window.
You can select the output item in the Center pane and change any options related to the output in the Right pane.
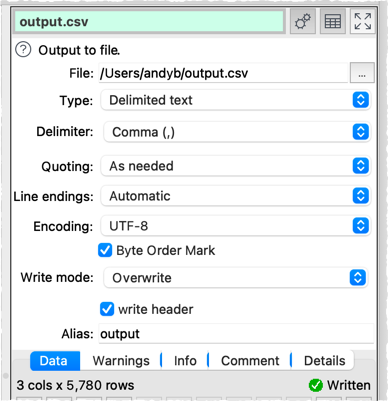
Set File to the location of the file you want to output. If you are writing to a .xls or .xlsx file the output will be written to a sheet called 'Easy Data Transform' by default. You can change this by adding the sheet name inside [], e.g. myfile.xlsx[mysheet].
Set Type to the file type. The default type will be set according to the file extension and the settings in the Output Extensions tab of the Preferences window.
Set Value types depending on how you want to set JSON types (only available for JSON files).
•Automatic to let Easy Data Transform decide the JSON type depending on the contents of each column.
•String to set the JSON type for all columns to String
•Manual to choose the JSON type of each column as:
oAutomatic (based on column contents).
oBoolean.
oNumber.
oString.
If you output a column as Boolean or Number any values not of that type will be output as null.
Set Delimiter to the delimiter you wish to use (only available for delimited text files, such as CSV and TSV).
Set Quoting depending how you want to use quoting in the output (only available for delimited text files, such as CSV and TSV).
•As needed to add " quotes around values that contain the delimiter character, " characters or carriage returns.
•Always to add " quotes around every value.
•Never to never add " quotes around values (delimiters and carriage returns with values are replaced with spaces).
Set Line endings to the control characters you wish to use to denote line endings (only available for text files).
•Automatic to choose the standard line ending for the current operating system.
•Windows (CRLF) to choose the standard Windows line ending, carriage return+line feed (\r\n).
•Mac\Unix (LF) to choose the standard macOS/Unix line ending, line feed (\n).
•Old Mac (CR) to choose the standard classic (pre mac OS X) Mac line ending, carriage return (\n).
Set Encoding to the text encoding you wish to use (only available for text files).
Set Formatting depending on how you want to set the Excel cell formatting (only available for Excel files).
•Automatic to let Easy Data Transform decide cell formatting depending on the contents of each column.
•General to set the cell format for all columns to 'General'.
•Manual to choose the cell format of each column as:
oAutomatic (based on column contents).
oBoolean (expects true or false, not case-sensitive)
oDate (expects a date format in Preferences).
oGeneral.
oNumber (expects a real or integer number, e.g. 123 or 123.456)
oText.
oFormula (expects starting with =).
oTime (expects hh:mm:ss or hh:mm, e.g. 13:59:01 or 13:59).
Set Byte Order Mark checked write a Unicode Byte Order Mark to the file (only available for UTF encodings and ignored when appending to an existing file).
Check remove empty to recursively remove any nodes that have an empty value and no children (only available for JSON and XML files). For example:
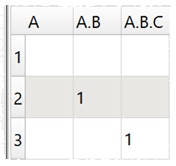
Is output to XML with remove empty checked as:
<root>
<record>
<A>
<B>1</B>
</A>
</record>
<record>
<A>
<B>
<C>1</C>
</B>
</A>
</record>
</root>
Is output to XML with remove empty unchecked as:
<root>
<record>
<A>
<B>
<C></C>
</B>
</A>
</record>
<record>
<A>
<B value="1">
<C></C>
</B>
</A>
</record>
<record>
<A>
<B>
<C>1</C>
</B>
</A>
</record>
</root>
Set Root name and Row name depending on the name you want to use for the root and row XML records (only available for XML files).
Use Write mode to determine how existing files are treated:
Write mode for Excel files |
File exists with named sheet |
File exists without named sheet |
File does not exist |
|---|---|---|---|
Overwrite / File |
Overwrite named sheet, delete all other sheets |
Add named sheet, delete all other sheets |
Create file with only named sheet |
Overwrite / Sheet |
Overwrite named sheet* |
Add named sheet |
Create file with only named sheet |
Append |
Append to named sheet |
Add named sheet |
Create file with only named sheet |
New |
Do nothing |
Do nothing |
Create file with only named sheet |
Disabled |
Do nothing |
Do nothing |
Do nothing |
*Overwriting a named sheet can cause the file size to increase each time. You can delete the file and re-output it if this becomes a problem.
Write mode for non-Excel files |
File exists |
File does not exist |
|---|---|---|
Overwrite |
Overwrite file |
Create file |
Append |
Append to file |
Create file |
New |
Do nothing |
Create file |
Disabled |
Do nothing |
Do nothing |
Check write header to write the header (only available for Excel, Delimited text, HTML and Markdown files). If Write mode is Append you can check if empty to only write the header if the file (sheet for Excel files) is currently empty or does not exist (and not for subsequent appends).
Use Alias to identify the file for batch processing.
Use Comment to record any notes that might be useful to a colleague or your future self.