To apply the current .transform file to multiple input files/sheets select File>Batch Process... . The Batch Process window will appear with a column for each input item and a column for each output item. The Alias for each item is displayed in the column header.
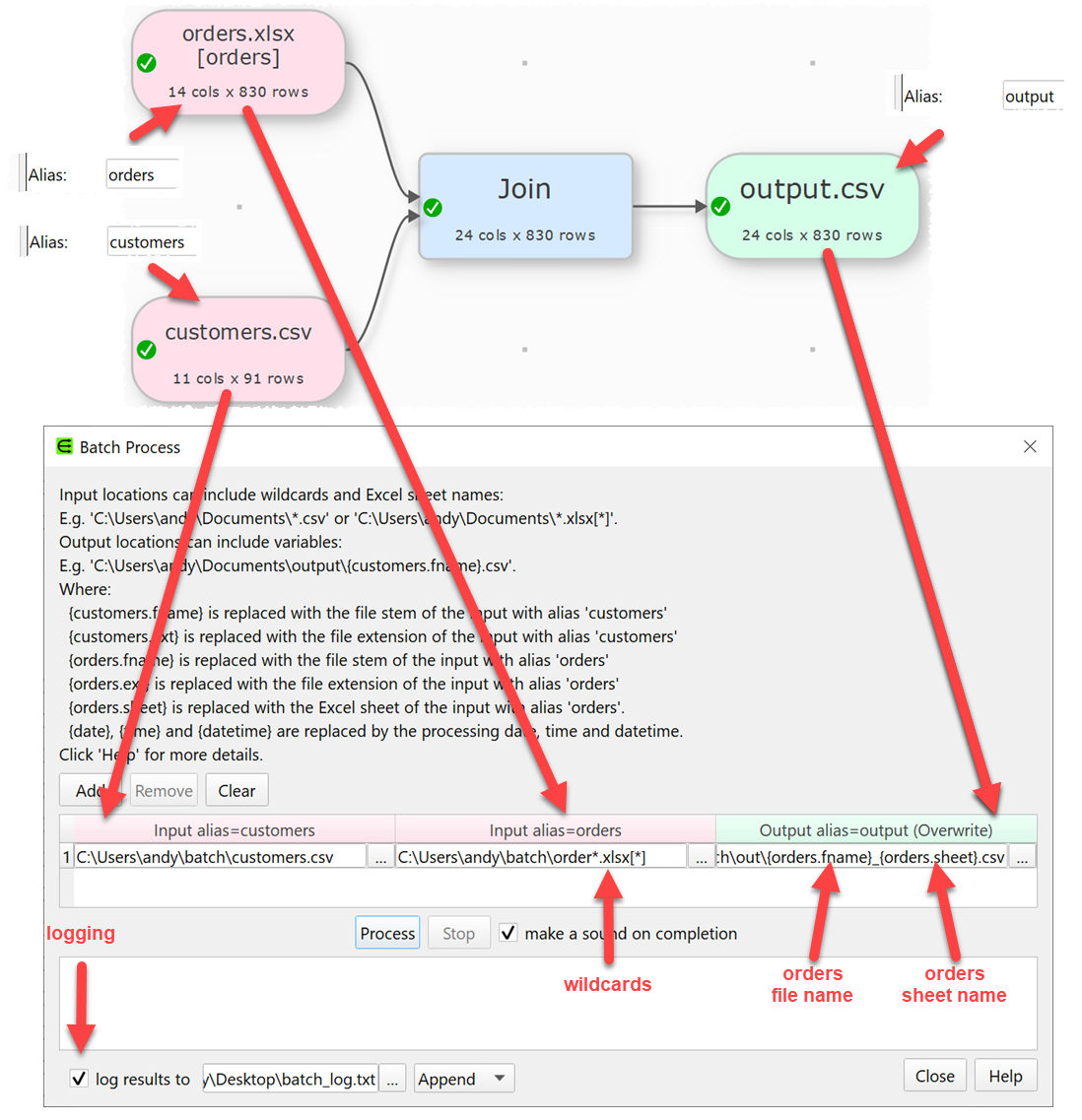
Note:
•All input and output items must have an alias.
•An output item can't have the same alias as another output or input item.
•Disconnected input and output items are not shown.
•Output items with Write mode=Disabled are not shown.
Click Add to add a new processing row.
Click Remove to remove the selected processing row(s).
Click Clear to remove all processing rows.
Check clear 'Append' outputs before first append if you want to clear output files you are appending to before the first append.
Check log results to if you want to log the results to a text file. Set the file location and set the write mode to Overwrite or Append. You can use {datetime}, {date} and {time} in the file location.
In the input column(s) you can use * and ? wildcards for file name stems, file extensions and Excel sheet names. E.g.:
Input |
Description |
|---|---|
C:\Users\andy\Documents\*.csv |
All files with extension .csv in the Documents folder |
C:\Users\andy\Documents\d?.csv |
All the files with name 'd' plus a single character in the Documents folder |
C:\Users\andy\Documents\data.xlsx[*] |
All the sheets in data.xlsx in the Documents folder |
C:\Users\andy\Documents\*.xlsx[data*] |
All the sheets beginning with 'data' in all the .xslx files in the Documents folder |
Note:
•If there is more than 1 input column on a row that specifies multiple files or sheets, then an output will be created for each possible permutation of input files/sheets in the row. E.g. 3 input files from column 1 x 4 sheets from column 2 = 12 outputs to process.
•Excel sheet names are not case sensitive.
•You cannot use wildcards for folder names.
•Batch processing will ignore files in sub-folders. Add them as extra rows.
•All the files input to an input item or output from an output item should be the same file type as the original.
In the output column(s) you can use the following variables to create your output file name:
Output variables |
Meaning |
Example |
{<input alias>.fname} |
The name of the input file being processed in the column with the corresponding alias. |
If the input with alias 'orders' is using file 'C:\Users\andy\Documents\orders_2020.csv' then '{orders.fname}' is replaced with value 'orders_2020'. |
{<input alias>.ext} |
The extension of the input file being processed in the column with the corresponding alias. Does not include the '.'. |
If the input with alias 'orders' is using file 'C:\Users\andy\Documents\orders_2020.csv' then '{orders.ext}' is replaced with value 'csv'. |
{<input alias>.sheet} |
The sheet of the input file being processed in the column with the corresponding alias (Excel only). |
If the input with alias 'orders' is using file 'C:\Users\andy\Documents\orders_2020.xlsx' with sheet 'Sheet1' then '{orders.sheet}' is replaced with value 'Sheet1'. |
{<input alias>} |
The name of the input file (plus an underscore and the sheet name, if an Excel file) being processed in the column with the corresponding alias. |
If the input with alias 'orders' is using file 'C:\Users\andy\Documents\orders_2020.csv' then '{orders}' is replaced with value 'orders_2020'. If the input with alias 'orders' is using file 'C:\Users\andy\Documents\orders_2020.xlsx' with sheet 'Sheet1' then '{orders}' is replaced with value 'orders_2020_Sheet1'. |
{date} |
Date processing was carried out in year_month_day format |
2020_04_18 |
{time} |
Time processing was carried out in hours_minutes_seconds_milliseconds format |
15_21_56_599 |
{datetime} |
Date/Time processing was carried out in year_month_day_hours_minutes_seconds_milliseconds format |
2020_04_18_15_21_56_599 |
Note:
•Whether an output file is created, overwritten or appended to depends on the Write mode of the output item.
•We recommend you output to a different folder than the one the input files are in.
You can write to multiple sheets of an Excel file, for example:

But make sure to set the corresponding output Write mode=Overwrite/Sheet.
Click Process to start processing the rows.
Click Stop to stop processing the rows.
Check make a sound on completion if you want to play a sound when all processing is finished.
Click Close to close the window.
See also: