Description
Change the number format in one or more columns.
Examples
Set numeric values to 2 decimal places:
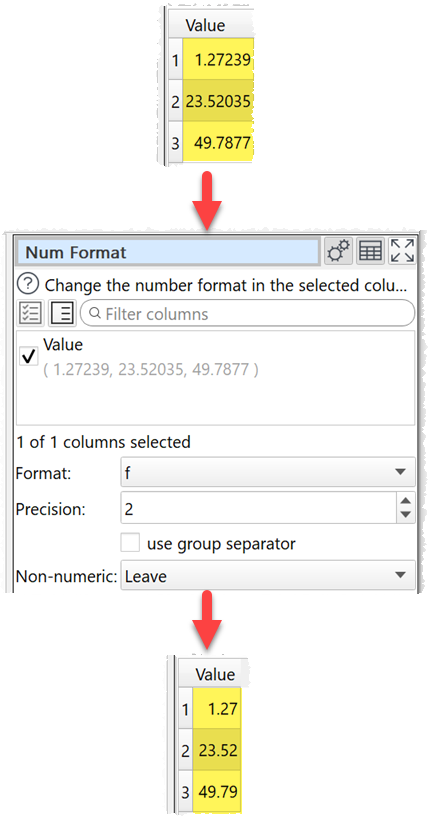
Set numeric to shortest accurate number:
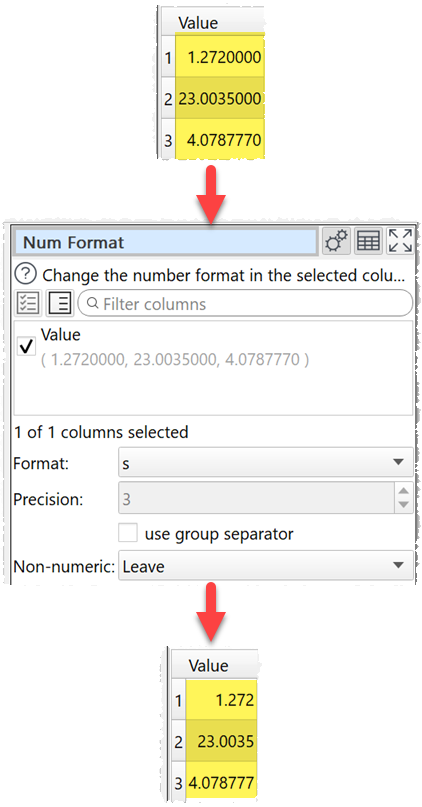
Inputs
One.
Options
•Check the column(s) you wish to transform.
•Set Format to the new number format (see below).
•For the e, E, and f formats, Precision represents the number of digits after the decimal point. For the g and G formats, Precision represents the maximum number of significant digits (trailing zeros are omitted). For the s format Precision is ignored. The following number formats are supported:
Format |
Meaning |
|---|---|
e |
Format as [-]9.9e[+|-]999. E.g. 1234567.89 is shown as 1.235e+06. |
E |
Format as [-]9.9E[+|-]999. E.g. 1234567.89 is shown as 1.235E+06. |
f |
Format as [-]9.9. E.g. 1234567.89 is shown as 1234567.89. |
g |
Use e or f format, whichever is the most concise. |
G |
Use E or f format, whichever is the most concise. |
s |
The shortest accurate representation for the given number without exponents. E.g. 1234567.00 is shown as 1234567. |
•Check use group separators to include the group separators for your locale. E.g. to turn 1234567 to 1,234,567 for a UK or US locale.
•Set Non-numeric according to what you want to do with non-numeric values in transformed columns. NaN means Not a Number.
Notes
•The Locale set in the Preferences window is used to decide how the number is represented (e.g. group and decimal separators).
•Non-numerical values are ignored.
•You can also use Extract and Pad to change the number of characters.
•Warnings are shown in the Warnings tab for non-numeric values.