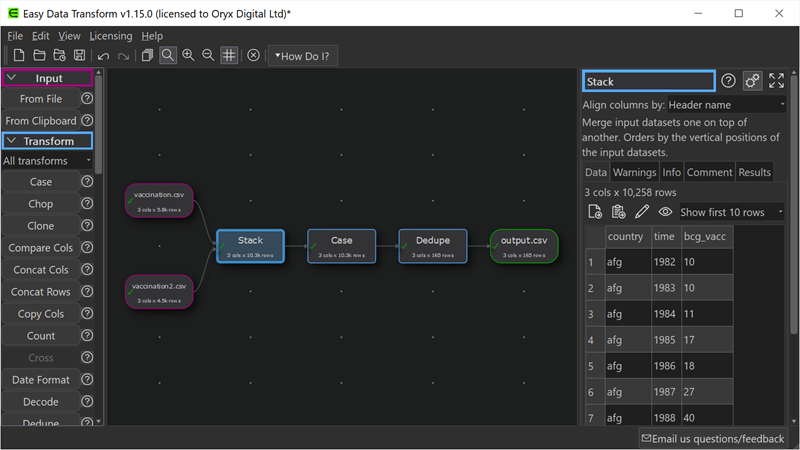Here are some tips to help you be more productive with Easy Data Transform.
1. To add a transform click an existing Center pane item and type the first few letters of the transform name.
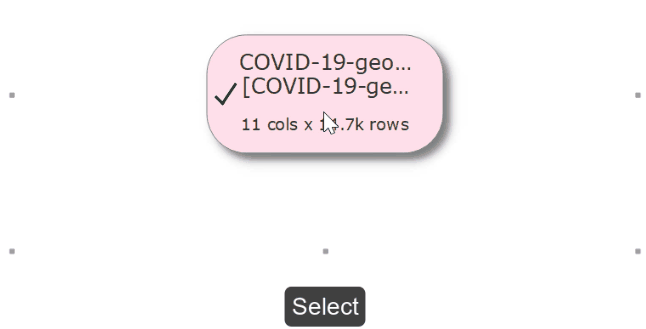
2. Check the show advanced checkbox in the Left pane to see all available transforms.
3. Hold down the Shift key and drag on the Center pane to scroll left/right/up/down.
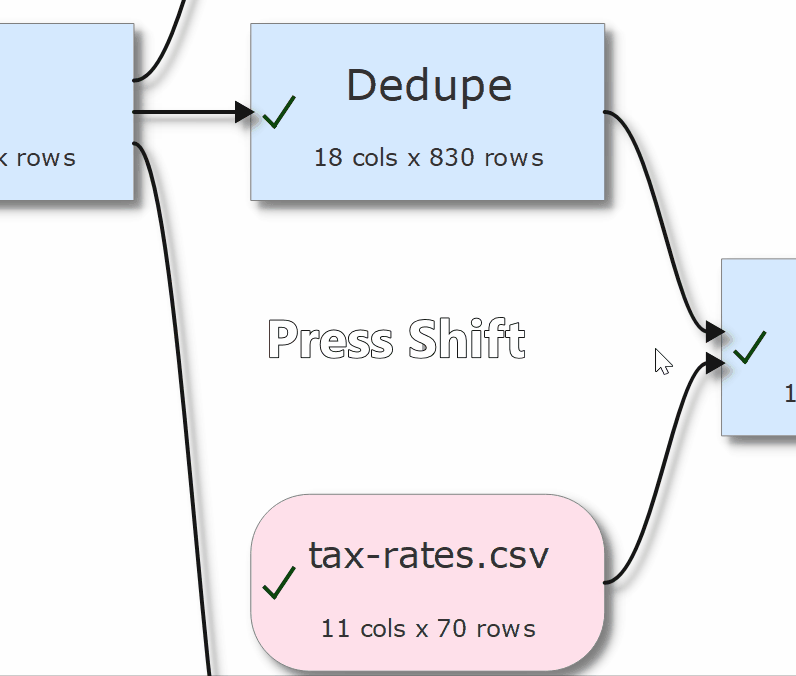
4. Use Note items to remind yourself how a complex .transform works.
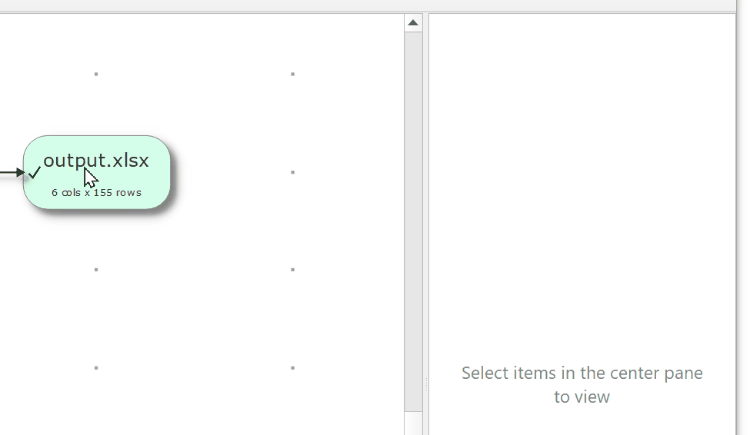
5. Look in the Warnings and Info tabs in the Right pane to troubleshoot potential issues.
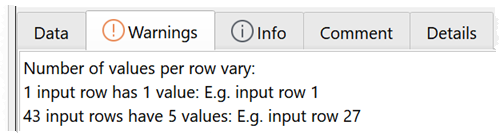
6. To select multiple items in the Center pane, left click with the mouse and drag a box over the items you want to select.
7. Try to avoid disconnecting transforms, as this can reset column related options downstream. Add a transform to an existing connection instead.
8. Add a Sample transform straight after the input of a large dataset and set Rows to pass through only the first 100 or so rows. Once you have completed all your transforms you can then Disable sampling to pass through all rows.
9. Click the eye icon in the Right pane to show whitespace in the data.
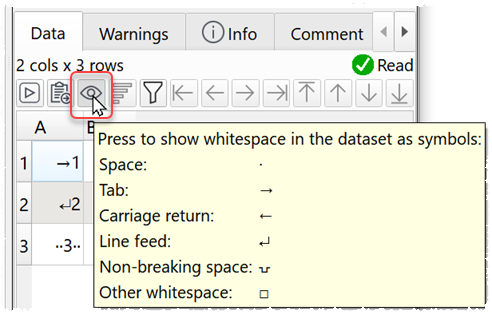
10. Check compare changes in the Right pane to see changes from a transform (selected transforms only).
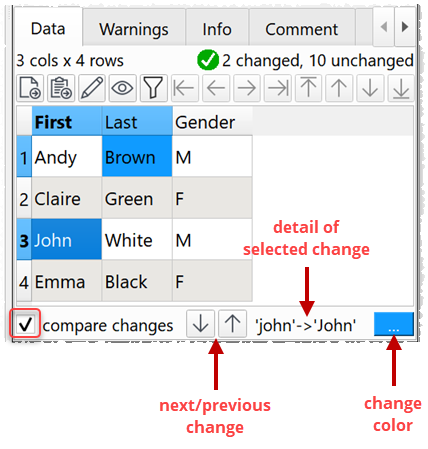
11. Select a column and click the bars icon in the Right pane to show the frequency of values.
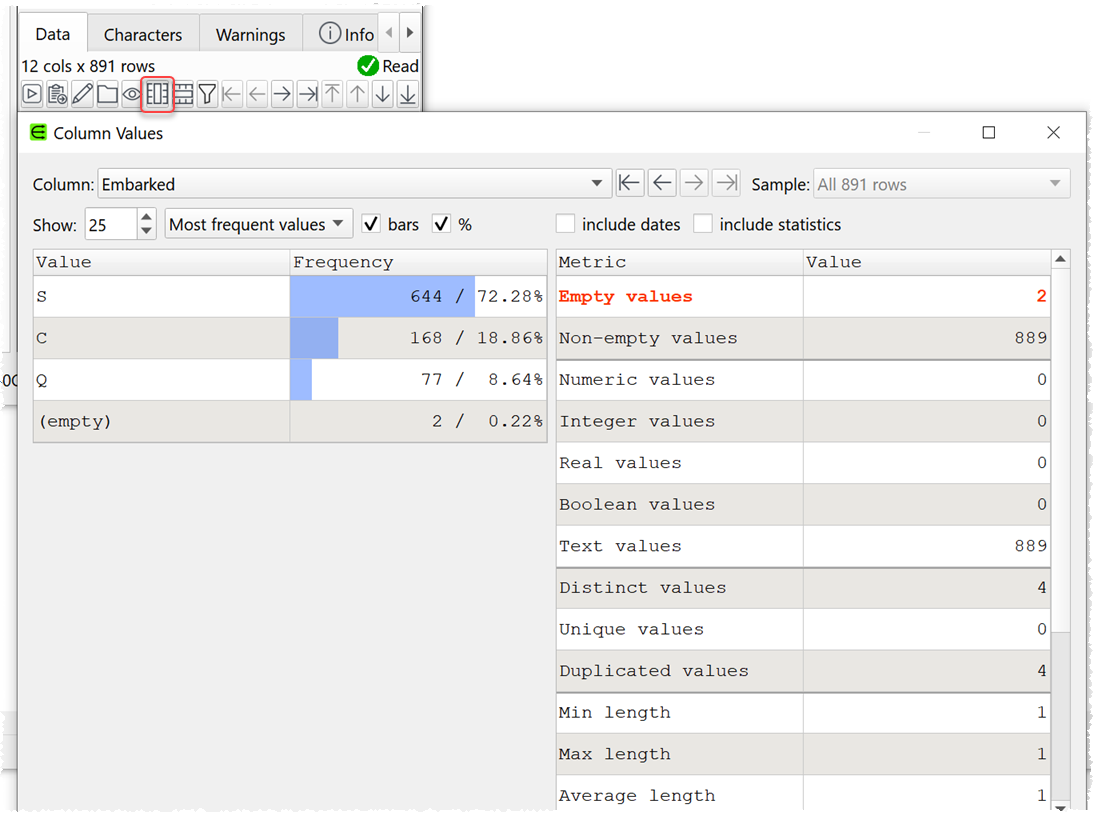
12. Enable drilldown to double-click on a cell and see how the information was derived.
13. Filter data in the Right pane.
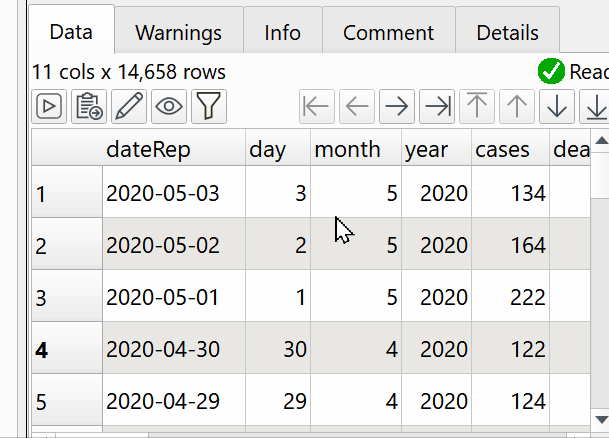
14. If you need several similar branches of transforms you can create one branch and duplicate it.
15. If you have 2 or more monitors connected to your computer try View>Two Screen Mode to show the Right pane on your second monitor.
16. Use batch processing with wildcards (e.g. *.csv) to process a folder full of input files in one operation.
17. Use command line arguments to run .transform files from a batch file.
18. Use file name variables to set the name of an output file based on the name of an input file.
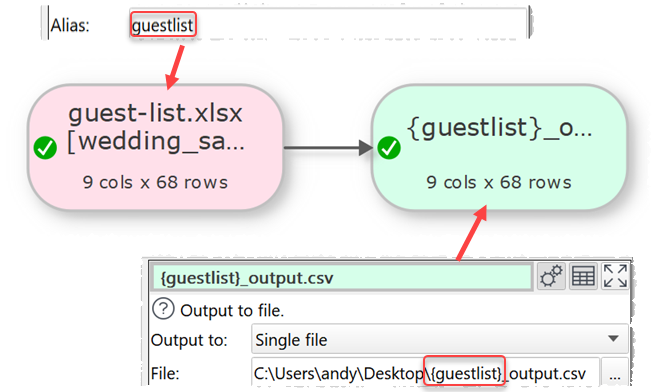
19. Learn keyboard shortcuts. For example, you can quickly change selection in the Center pane using arrow keys with the Ctrl key.
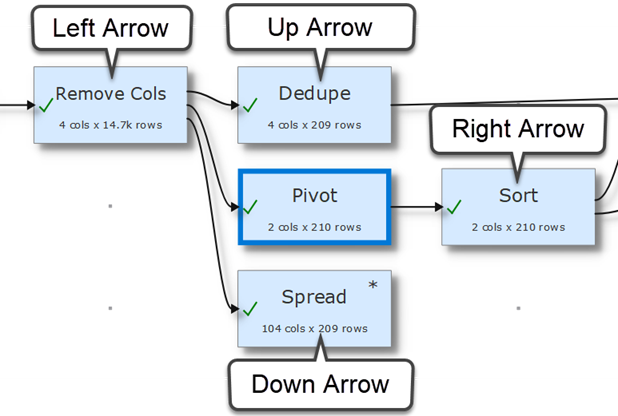
Change focus between the Center and Right panes using Alt+Left and Alt+Right.
20. Change the Center pane color scheme in the Colors tab of the Preferences window.
21. Check the gray Left pane buttons when not available checkbox in the General tab of the Preferences window for Left pane buttons to be disabled until the appropriate items in the Center pane are selected.
22. Double-click on an item in the Center pane to show it fullscreen.
23. Select View>Toggle UI Theme to swap between light and dark user interface themes.