Easy Data Transform accepts the following command line arguments:
Argument |
Description |
|---|---|
<file name> |
The .transform file to open at start-up. |
-build |
Output the Easy Data Transform build time and date. |
-cli |
Close the application once any processing on the opened file is complete. |
-log <location> |
Appends the command line output to the file at <location>. -cli must also be set. |
-file <alias>=<location> |
Sets the input or output file with the given alias to the location (path) specified. Input Excel files should include the sheet name, e.g. file.xlsx[sheet]. Output Excel files may optionally include a sheet name. The file type should be the same as the original. |
-new_window |
Don't load the last opened .transform file, even if open previous file at start-up is checked in Preferences. |
-verbose |
Output additional information to the terminal. Useful for debugging problems. |
-version |
Output the Easy Data Transform version number. |
This allows you to run Easy Data Transform from the Windows Command Prompt or a .bat file. For example:
To run C:\Users\andy\Documents\myfile 1.transform with the output with alias output1 output instead to C:\Users\andy\Documents\data1.csv:
"C:\Program Files\EasyDataTransform\EasyDataTransform.exe" "C:\Users\andy\Documents\myfile 1.transform" -file "output1=C:\Users\andy\Documents\data1.csv" -cli -verbose
To run C:\Users\andy\Documents\myfile2.transform with the input with alias input1 input instead from sheet sheet1 of C:\Users\andy\Documents\data 2.xlsx:
"C:\Program Files\EasyDataTransform\EasyDataTransform.exe" "C:\Users\andy\Documents\myfile2.transform" -file "input1=C:\Users\andy\Documents\data 2.xlsx[sheet1]" -cli -verbose
Use the forfiles command and wildcards to transform multiple files in a folder:
forfiles /p C:\Users\andy\Desktop\cli /m *.csv /c "cmd /c C:\progra~1\EasyDataTransform\EasyDataTransform.exe C:\Users\andy\Desktop\cli\cli.transform -file cli-in=@file -file cli-out=out-@fname.csv -cli -verbose"
Or with quoting in case of spaces:
forfiles /p C:\Users\andy\Desktop\cli /m *.csv /c "cmd /c \"\"C:\program files\EasyDataTransform\EasyDataTransform.exe\" \"C:\Users\andy\Desktop\cli\cli.transform\" -file \"cli-in=@file\" -file \"cli-out=out-@fname.csv\" -cli -verbose\""
Use the forfiles /s option to recurse into sub-folders.
Use file name variables to dynamically change output file names based on input file names.
Put quotes (") around any arguments with spaces (as shown in the examples above).
Input and Output items are referenced by their Alias field value.
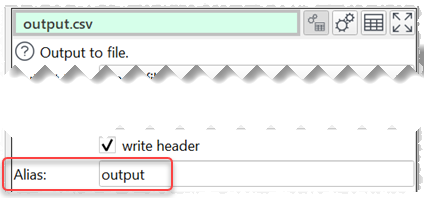
If you are using relative (rather than absolute) locations (paths) for input or output files, these will be relative to the folder the current working folder.
If you are using wildcards, then it is usually a good idea to output to a different folder to the one that you are inputting from.
Select File>Command Line... to show sample command line text which you can copy and modify. It will also warn you of potential issues.
To run on a schedule, call the command line interface (or a script file that calls the command line interface) from a scheduling program, such as Windows Task Scheduler.
See also: