This is a quick tour of some of Easy Data Transform's features. It should only take a few minutes to complete.
Start Easy Data Transform. If the Free Trial window appears, click Continue free trial. If the Getting Started window appears, click I got this! (or you will just end up back on this page). You should now see the main window.
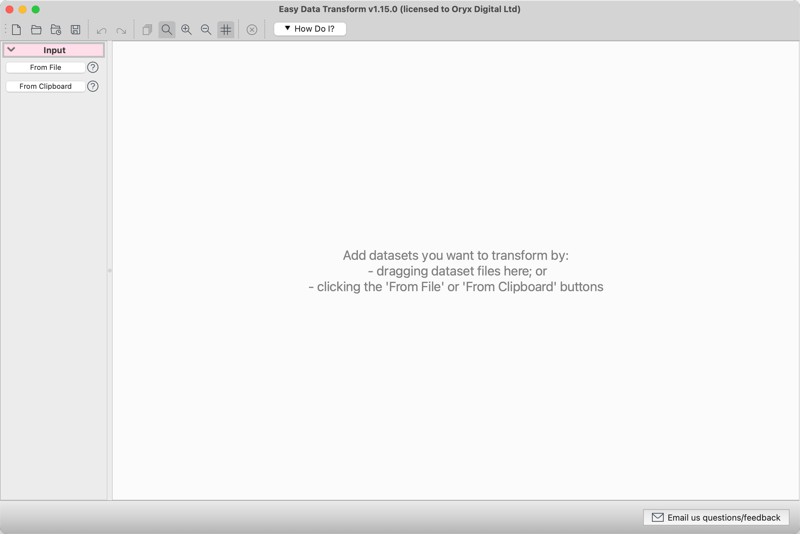
Make sure that Auto Run tool bar button is checked (pressed in), so that any changes you make are processed automatically after a short delay.
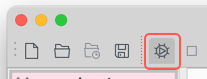
Drag a data file you want to transform onto Easy Data Transform. For example a CSV file or an Excel .xlsx/.xls file. XML, JSON, fixed width, plain text and vCard formats are also supported.
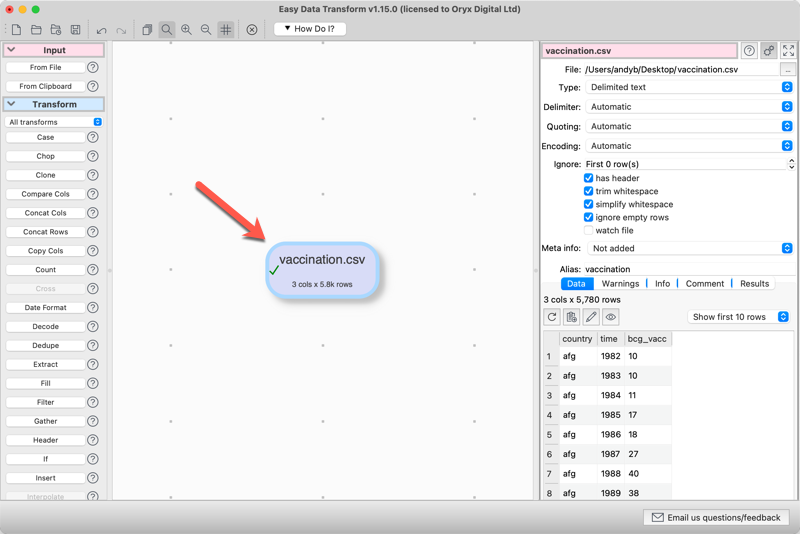
Notice that the available transforms are shown in the Left pane and the selected dataset is shown in the Right pane.
In the Right pane, you can check has header, depending on whether you want to treat the first row of the dataset as a header. For some input formats, such as JSON and XML, the header is added automatically.
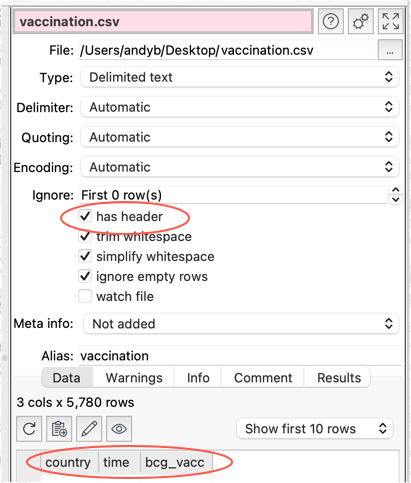
Transforms are shown in the Left pane. Hover over the transforms to see tooltips explaining what they do. Click on the ? next to a transform button for more details.
Ensure the input item is selected and click on the Case transform button to change the case of your data.
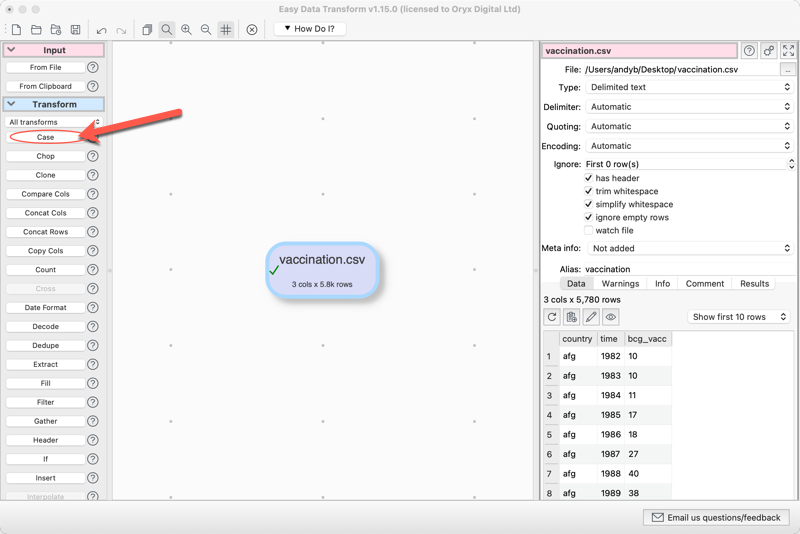
A Case transform item will now be added.
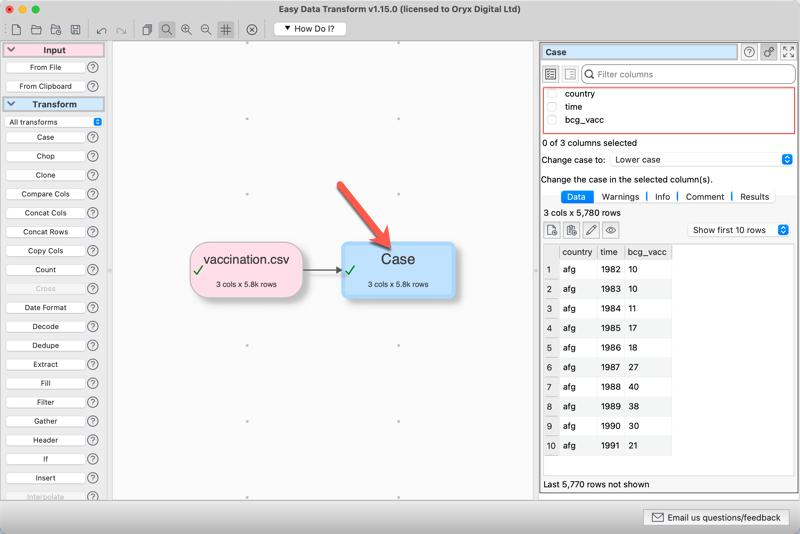
In the Right pane, check one of the columns and set Change case to to Upper case. All the text in that column will now be converted to upper case once you have stopped making changes in the Right pane. You don't have to click a 'run' button.
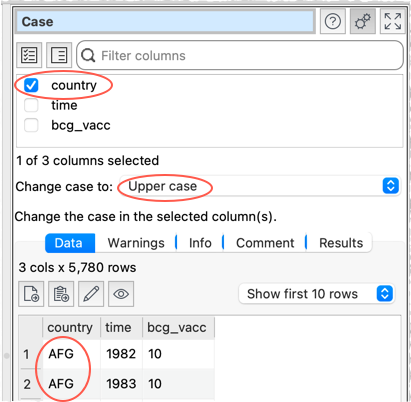
You can create a sequence of transforms to easily perform complex manipulations.

Some transforms require more than one input dataset. For example, to stack two datasets, one on top of the other:
•Select File>New to start again. Don't save the changes.
•Drag two data files onto the Center pane.
•Select both input items (by dragging a box around them or using Cmd+click).
•Click the Stack transform button (you may need to scroll the Left pane to see the button).

The tables are now stacked one on top of the other in a new dataset item. You can choose to match the columns by Header name or Column number.
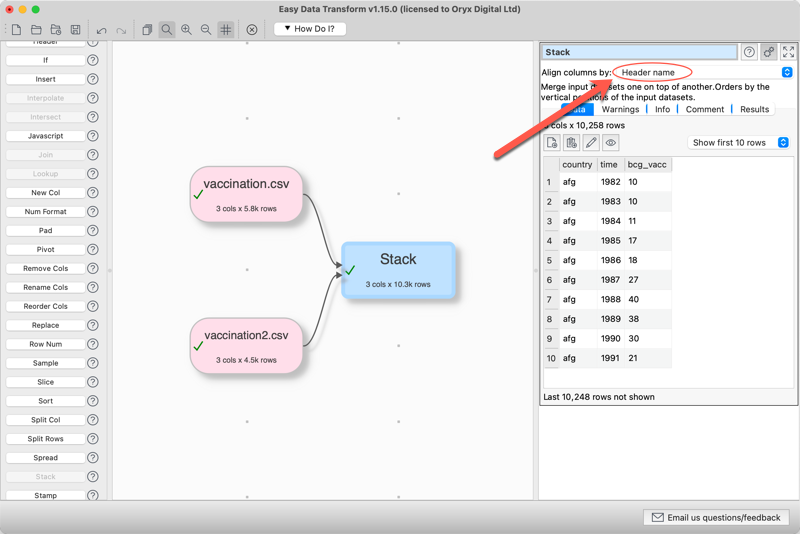
Note that the vertical (Y) position of the inputs affects the order the datasets are stacked. Try swapping the two inputs around and re-select Stack to see the effect.
Any changes to input options will cause the input file to be automatically re-read. Any changes to input datasets or transform options will be automatically propagated 'downstream'.
To export your transformed dataset to a file or the clipboard, view it in a local editor or see it with whitespace displayed, click on the appropriate button in the Right pane.
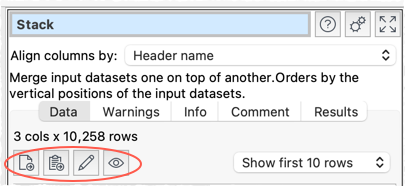
You can also add an output item to automatically write a dataset to file whenever it changes. With the Stack item selected, click To File at the bottom of the Left pane. You may need to scroll to see it.
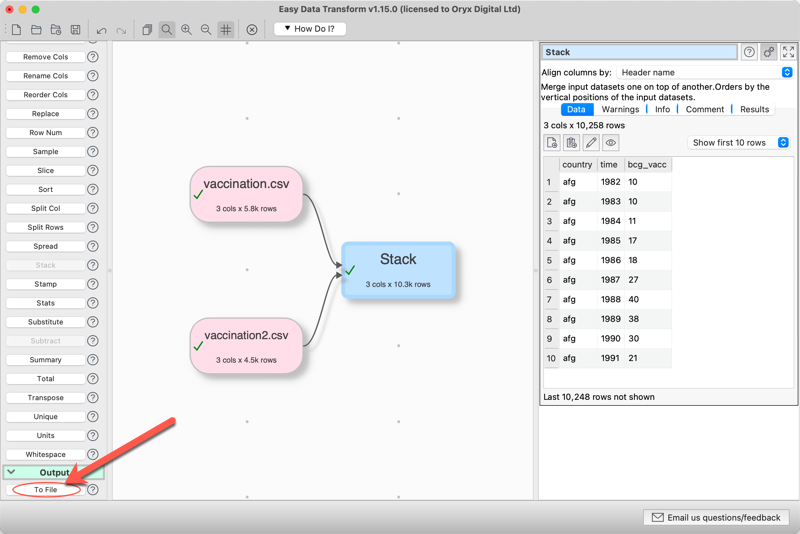
You will be asked for a file to write to. You can choose amongst CSV, Excel, HTML, JSON, Markdown, Plain text, TSV, vCard, XML and YAML file formats. Select CSV file.
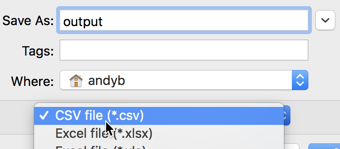
Your dataset will then be written to this file every time it changes.
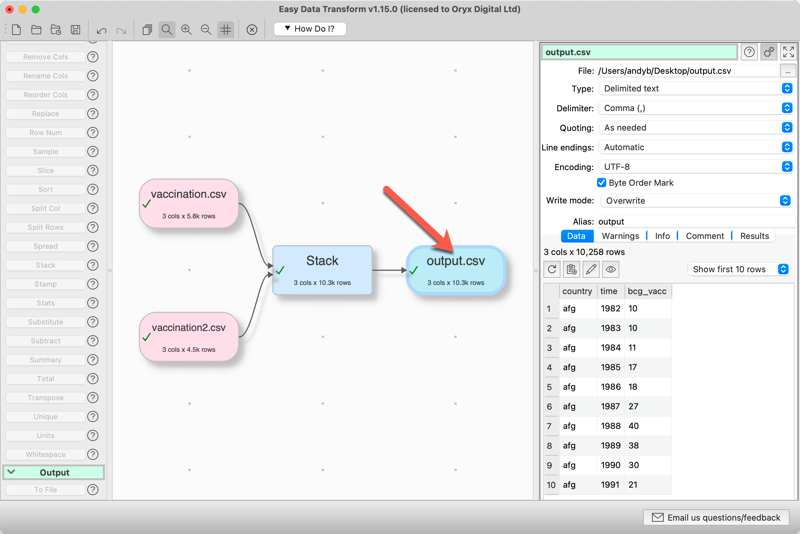
You can also specify the Delimiter, Quoting, Encoding, Line endings etc for your CSV files in the Right pane.
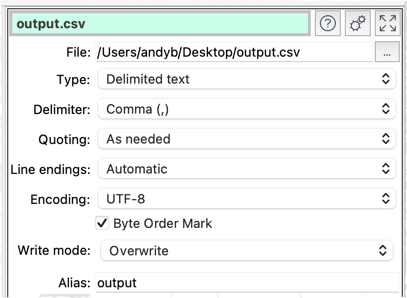
You can save your transforms to a .transform document to use again with File>Save.
Have a play!
Tips:
•You can also watch a short introductory video.
•Check the show advanced check box in the Left pane to see all the available transforms.
•You can paste in data from the clipboard (for example, a table from a web page or Word document) using the From Clipboard button in the Left pane.
•Transforms such as Compare Cols, Filter, If and Sort take account of dates, numbers and text. You can define what date formats to recognize in the Preferences window.
•New columns are always added to the right of a dataset.
•Comparisons of text are sensitive to case, unless stated otherwise. E.g. "CASE", "case" and "Case" are treated differently.
•Comparisons of text are sensitive to whitespace (e.g. spaces and tabs), unless stated otherwise. You can use the Whitespace transform to remove unnecessary whitespace.
•The contents of input and output data files are not saved in an Easy Data Transform .transform file, only their locations.
•As well as stacking two datasets, you can also Join them, side-by-side, if they have a common ('key') column.
•You can insert a new transform between existing items by selecting the connection between the items and then clicking the transform button in the Left pane.
•To be more productive with Easy Data Transform see the expert tips.
We are interested in your feedback, so please contact us to ask a question, report a bug or request an enhancement.