General tab
Check gray Left pane buttons when not available if you want to gray buttons in the Left pane that cannot be used, because the appropriate Center pane items have not been selected.
Check move Note items with associated items if you want Note items to be automatically moved when you drag other items that the notes are adjacent to and pointing at.
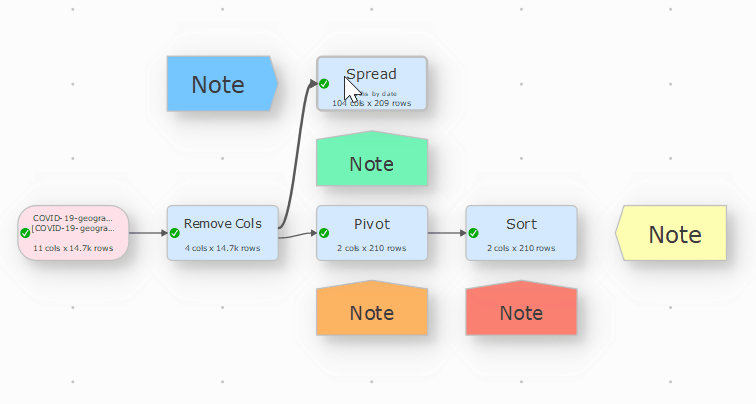
Check use native file windows to use the native Mac file open/save windows.
Check make a sound when processing completed if you want to make a system sound every time processing is completed.
Check warn on locale change if you want be warned when you File>Open a .transform file with a different locale to the current locale.
Set At start-up depending on what you want to happen when Easy Data Transform starts.
Set Opening a transform with auto run according to what you want to do when you open a .transform file with auto-run enabled:
•Leave auto run enabled to leave auto run enabled. This could be risky if you are opening .transform files of unknown provenance.
•Prompt to disable auto run to prompt you whether to disable auto run (you can re-enable it).
•Disable auto run to disable auto run (you can re-enable it).
•Prompt to disable outputs to prompt you whether to disable any output items that are not already disabled (you can re-enable them).
•Disable outputs to disable any output items that are not already disabled (you can re-enable them).
Note that this setting is ignored when using the -cli command line argument.
Set User interface theme to Automatic to follow the theme of the operating system or override it by setting Light or Dark. This is only available if your operating system supports a dark theme. Changing User interface theme does not update the Center pane colors. You can also toggle between themes using a keyboard shortcut.
Set Tool bar icon size to the size of the icons you wish to display in the tool bar.
Set Copy data to clipboard text/plain as according to how you want data to be formatted, when it is copied to the clipboard with MIME type text/plain.
•Comma Separated Value uses Comma as a column delimiter and quotes Carriage Returns, Commas and quotes within data.
•Tab Separated Value uses Tab as a column delimiter and converts Carriage Returns and Tabs to Spaces within data.
•Plain text outputs without any column delimiter.
Data is also copied to the clipboard with MIME type text/csv in Comma Separated Value format and to MIME type text/html as an HTML fragment.
Set Optimize processing for to:
•Minimum memory use to use memory compression to reduce the memory used. This is usually recommended. It works best when columns contain repeated values.
•Maximum speed to turn off memory compression. This might be faster, but uses a lot more memory. It might also be slower if the memory required is more than your RAM. It might also cause Maximum memory usage to be exceeded.
Set Maximum memory usage to the maximum amount of memory that you want Easy Data Transform to be allowed to use. If this limit is exceeded the program will give you the option to allocate more memory or exit.
Set Right pane processing delay depending on how long you want to wait after changes in the Right pane before starting processing, when Run>Auto Run is checked. Setting the value to 0 is generally not recommended, as this means that every single click in the Right pane will cause processing.
Set Zoom wheel behavior according to how you want the mouse wheel to work in the Center pane. Hold down the Option key while moving the mouse wheel to switch between zoom and scroll. If Scroll direction: Natural is checked in your Mac Settings>Mouse then the directions will be reversed.
Set Store these preferences in according to where you want preferences store. portable .ini file is useful if you want to run Easy Data Transform as a portable application.
User interface font shows the font used for the application user interface, apart from data tables (see below). Click Choose... to choose a new font. Click Default to set it back to the operating system default.
Data table font shows the font used in the data tables in the Right pane. Click Choose... to choose a new font. You might prefer a monospaced (fixed width) font such as Monaco or Courier New. Click Default to set it back to the operating system default.
The Locale language and country setting affects how some numbers and dates are displayed. Consequently it may have an effect on some transforms. It does not change the language of the user interface, which is English only.
Dates tab
Set Supported date formats to the date formats you wish to recognize. List the date formats in order of preference, with the most likely to be used first.
Click Default (US) to replace the current supported date formats with US defaults.
Click Default (non-US) to replace the current supported date formats with non-US defaults.
Input Extensions tab
Set the default file types corresponding to input file extensions. The order in which file extensions are shown is not significant.
Click in the Extension column and type to change an input file extension. The text will be trimmed of whitespace, converted to lower case and any '.' characters removed.
Click in the Default type column and change the drop-down list to change the file type to associate with an input file extension.
Click Add to add a new input file extension.
Click Remove to remove the selected input file extension(s).
Click Default to set the input file extensions back to the default setting.
Set Block input from files with extensions to a Comma separated list of file extensions that you want to block Easy Data Transform from reading from for data security. The case and the order in which file extensions are shown is not significant.
Output Extensions tab
Set the default file types corresponding to output file extensions. The order in which file extensions are shown is not significant.
Click in the Extension column and type to change an output extension. The text will be trimmed of whitespace, converted to lower case and any '.' characters removed.
Click in the Default type column and change the drop-down list to change the file type to associate with an output file extension.
Click Add to add a new output file extension.
Click Remove to remove the selected output file extension(s).
Click Default to set the output file extensions back to the default setting.
Set Block output to files with extensions to a Comma separated list of file extensions that you want to block Easy Data Transform from writing to for data security. The case and the order in which file extensions are shown is not significant.
Colors tab
Select a Color scheme for the Center pane. A Preview is shown in the Preferences window. Choose Custom to choose your own color scheme.