This release adds bug fixes and minor improvements to v1.5.0. The download links are at the bottom of the page.
We recommend that you back-up important transform files before installing any new release. Please let us know of any problems or issues you encounter with the release.
Windows and Mac
1. You can now input JSON and XML format datasets using From File or From Clipboard. The data will automatically be flattened into tables. The hierarchy (nesting) of the original data is shown using dots (‘.’) in the column names. For example this JSON:
[
{
"name": "Avocado Dip",
"carb": "2",
"cholesterol": "5",
"fiber": "0",
"minerals": {
"ca": "0",
"fe": "0"
},
"protein": "1",
"sodium": "210",
"vitamins": {
"a": "0",
"c": "0"
}
}
]
And this XML:
<?xml version="1.0" encoding="UTF-8"?>
<root>
<record>
<name>Avocado Dip</name>
<carb>2</carb>
<cholesterol>5</cholesterol>
<fiber>0</fiber>
<protein>1</protein>
<sodium>210</sodium>
<minerals>
<ca>0</ca>
<fe>0</fe>
</minerals>
<vitamins>
<a>0</a>
<c>0</c>
</vitamins>
</record>
</root>
Both flatten down into this dataset:

Any dots in JSON or XML names are converted to hyphens (‘-‘).
Attributes of XML nodes will have an underscore (‘_’) prepended. For example this XML:
<?xml version="1.0" encoding="UTF-8"?>
<root>
<record carb="2" cholesterol="5" fiber="0" name="Avocado Dip" protein="1" sodium="210">
<minerals>
<ca>0</ca>
<fe>0</fe>
</minerals>
<vitamins>
<a>0</a>
<c>0</c>
</vitamins>
</record>
</root>
Flattens down into this data set:

The Values as drop-down list has been removed from the Right pane for output items, as it is no longer needed.
2. You can also use dots (‘.’) in column headers to output hierarchical (nested) JSON or XML. For example:

Will be unflattened into this JSON:
[
{
"name": "Avocado Dip",
"carb": "2",
"cholesterol": "5",
"fiber": "0",
"minerals": {
"ca": "0",
"fe": "0"
},
"protein": "1",
"sodium": "210",
"vitamins": {
"a": "0",
"c": "0"
}
}
]
Or this XML:
<?xml version="1.0" encoding="UTF-8"?>
<root>
<record>
<name>Avocado Dip</name>
<carb>2</carb>
<cholesterol>5</cholesterol>
<fiber>0</fiber>
<protein>1</protein>
<sodium>210</sodium>
<minerals>
<ca>0</ca>
<fe>0</fe>
</minerals>
<vitamins>
<a>0</a>
<c>0</c>
</vitamins>
</record>
</root>
Prepend underscore (‘_’) to the start of a column name to output it as an XML attribute. For example:

Is output to XML as:
<?xml version="1.0" encoding="UTF-8"?>
<root>
<record carb="2" cholesterol="5" fiber="0" name="Avocado Dip" protein="1" sodium="210">
<minerals>
<ca>0</ca>
<fe>0</fe>
</minerals>
<vitamins>
<a>0</a>
<c>0</c>
</vitamins>
</record>
</root>
3. You can now input from vCard format datasets using From File or From Clipboard.
4. The If, Insert and Replace transforms now let you use column variables, such as $(1) or $(item cost). This makes these transforms more flexible. See the documentation for details.
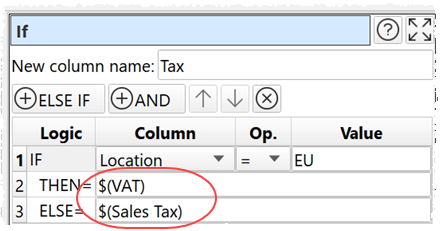
5. The Spread transform now has Min. new cols and Max. new cols. You can use this to ensure that the number of columns created is always the same.
6. Previously the Pivot transform only calculated sums. It can now also calculate the Minimum, Maximum, Average (mean) and Count (the number of non-empty values). You can also choose whether to set non-calculated values Empty or Zero using Set non-calculated. Empty cells are now ignored for calculating the pivot values (they were previously treated as zero). Thanks for Louis K. for the suggestion.
7. Previously the Stats transform only calculated statistics on columns. You can now set the On option to calculate for Columns, Rows or Columns and rows. Empty cells are now ignored for calculating the sum, maximum, minimum and average pivot values (they were previously treated as zero).
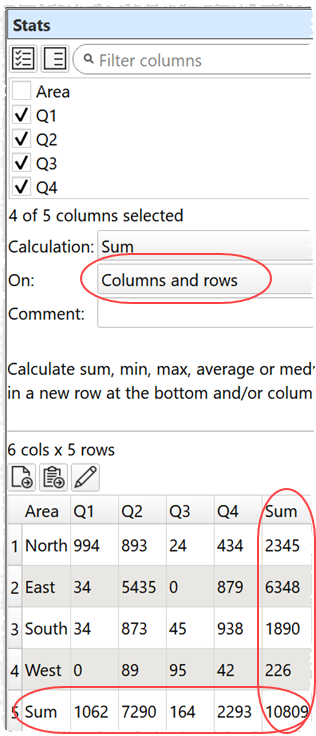
8. The Join, Intersect, Lookup and Subtract transforms try to guess the common column key, to save time. But this can be counter productive for large data sets, so now it only makes a guess if there are 10k rows or less. The heuristic used for guessing the columns has also been improved.
9. The Num Format transform now has an additional s format which will display the shortest accurate value, without using exponents. E.g. ‘12345.0’ is changed to ‘12345’. The Precision value is ignored for s format.
10. The Num Format transform now only adds group separators (e.g. the ‘,’ in ‘1,234.56’) if you check use group separator.
11. When you make a change to an input file setting (e.g. change trim whitespace) Easy Data Transform waits for the the period of inactivity set in **Right pane processing delay** in the Preferences window before re-reading the file. This makes it quicker and easier to make multiple changes for a large input file.
12. The following keyboard shortcuts have been added:
- Input>From File: Alt+I (Windows)/Option+I (Mac).
- Input>From Clipboard: Alt+Shift+I (Windows)/Option+Shift+I (Mac).
- Output>To File: Alt+O (Windows)/Option+O (Mac).
- Move focus to Center pane: Alt+Left (Windows)/Option+Left (Mac).
- Move focus to Right pane: Alt+Right (Windows)/Option+Right (Mac).
13. You can now add a transform by typing some letters of the transform when the Center pane has focus. A menu appears showing any transform that contained the typed phrase. For example, if 2 input items are selected you can add a Join transform by just typing J and then pressing the Return key. Press the Backspace or Delete key to undo typing. Press the Space key to see all the available transforms for the selected items. Thanks to John M. for the suggestion.
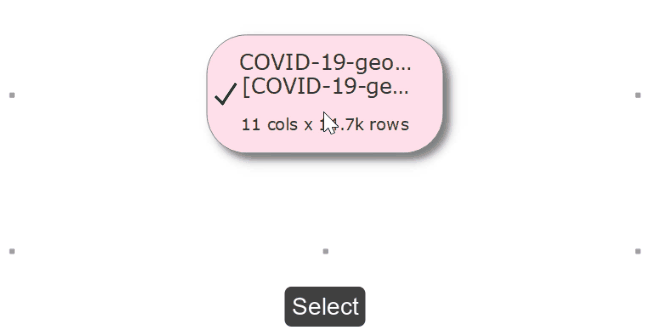
14. If the focus is on a single item in the Center pane, you can navigate between items using the arrow keys.
- Left arrow moves the focus to the input item that is highest in the pane.
- Right arrow moves the focus to the output item that is highest in the pane.
- Up arrow moves the focus to the next item above that has a common input (or no input, it the current item has no input).
- Down arrow moves the focus to the next item down that has a common input (or no input, it the current item has no input). Thanks to John M. for the suggestion.
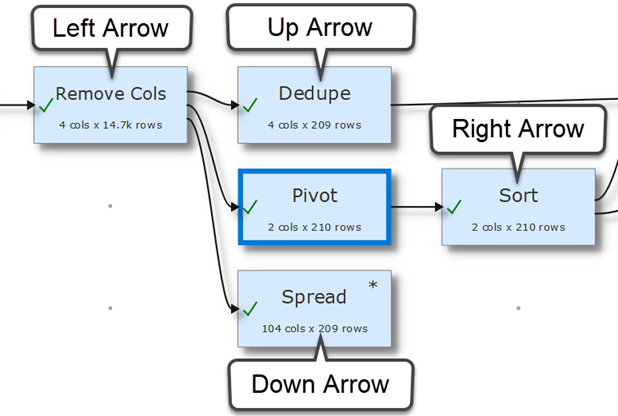
15. You can now set the names of the root and row nodes in XML output using the Root name and Row name fields in the Right pane. Previously they were always ‘root’ and ‘record’.
16. You can now use the Format field in the Right pane to choose to output to Excel with cells formatted as Number/Bool/Date/Text or Text. If you choose Number/Bool/Date/Text the format is inferred from the values for each column.
17. You can now set the application user interface font in the Preferences window.
18. You can now change the application Locale in the Preferences window. The locale affects how dates and numbers are displayed and affects some transforms, for example Num Format and Date Format. It does not change the user interface language, which is currently English only.
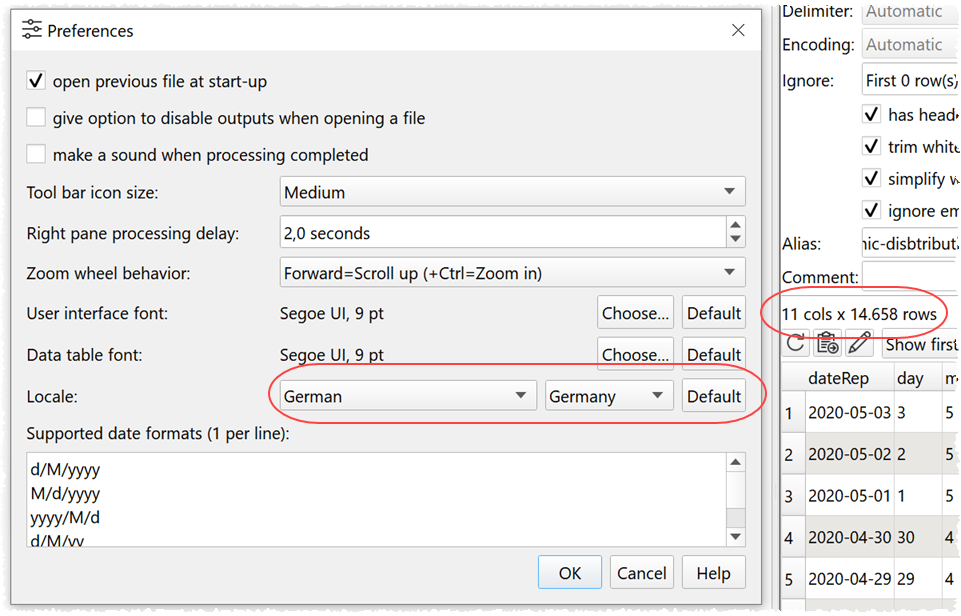
19. Previously numeric values calculated by Easy Data Transform could include group separators. For example 1234 might be represented as “1,234”. The separators could cause problems and are now omitted. But you can still use the Num Format transform to add separators.
20. Previously large numeric values calculated by Easy Data Transform could be converted to exponent notation. For example 123456789 might be represented as “1.23456789e+08”. Exponents are now not used. But you can still use the Num Format transform to convert to exponent notation.
21. Previously if you changed the location of an output file by editing the location directly in the File field (rather than using the ‘…’ button) you were not prompted to overwrite an existing file. This is now fixed.
22. Added links to the website FAQ and Support pages in the Help menu.
23. Previously disconnecting and reconnecting an If could cause a crash. This is now fixed. Thanks to Dave V. for reporting this.
24. Previously you could get problems if you used the caret (^) character in some transforms, such as If. This is now fixed. Note that these changes mean that some transform options will be scrambled if you save in v1.6.0 and then open in v1.5.0. Thanks to Dave V. for reporting this.
Windows only
25. Easy Data Transform is now available in both 32 and 64 bit versions for Windows. Previously it was only available as 32 bit. The 64 bit version can handle much larger data sets (a million rows plus!), but will only work on 64 bit versions of Windows. The installer will install the appropriate version for your operating system. You can check which version has been installed in the About window. Note that the Mac version has always been 64 bit.
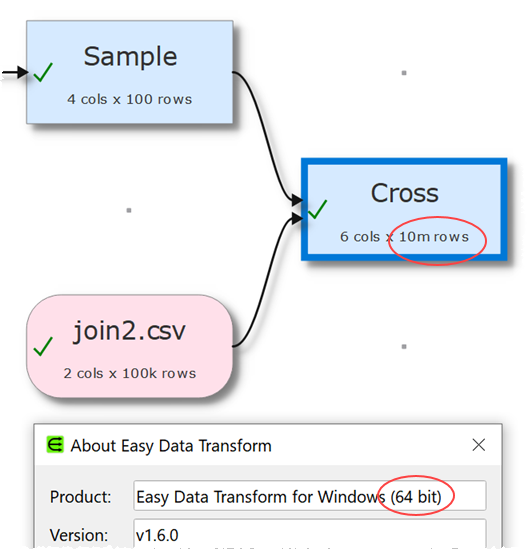
 Windows Download
Windows Download
 Mac Download
Mac Download