This release adds improvements and bug fixes to v1.17.0. The download links are at the bottom of the page.
We recommend that you back-up important transform files before installing any new release. Please let us know of any problems or issues you encounter with the release.
You can uninstall old releases after you have successfully installed this version.
Windows and Mac
1. A Offset transform has been added. This allows you to move values in one or more columns up or down by 1 or more places. For example, you can calculate the difference between successive values in a column by using Copy Cols to copy a column, Offset to offset the copy 1 down and then Calculate to calculate the difference.
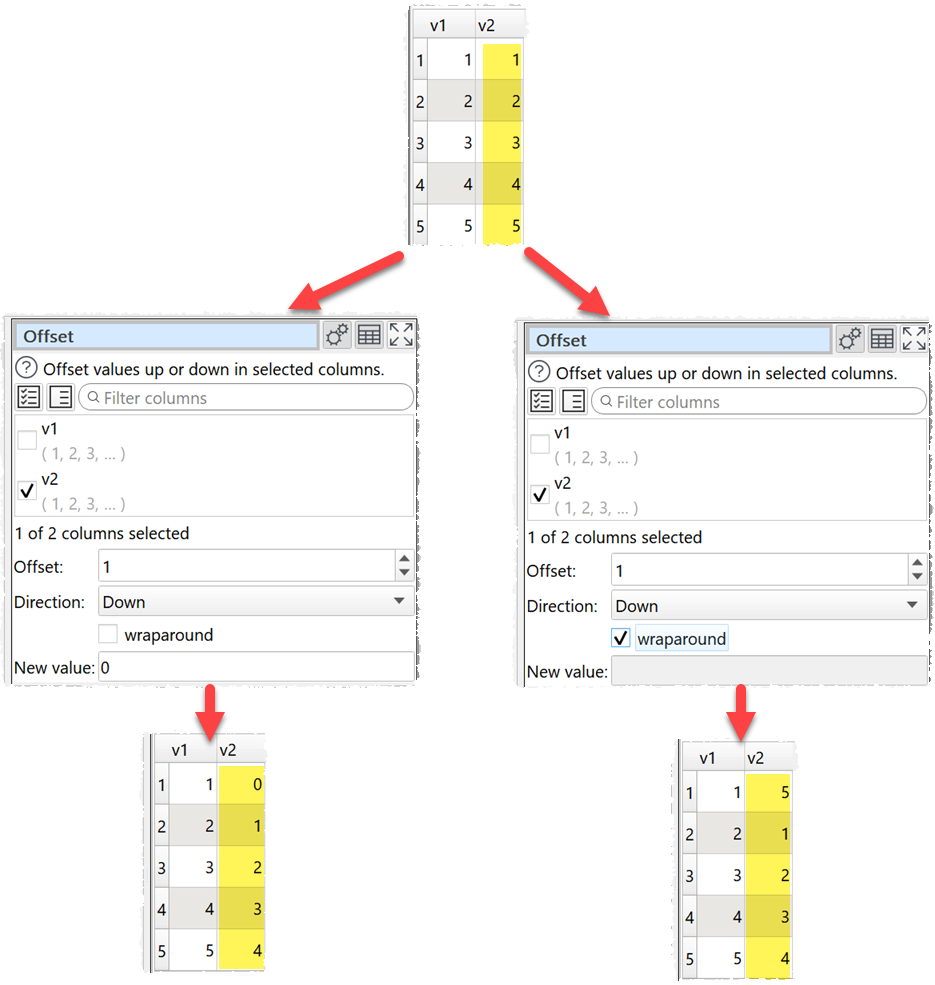
2. Column selection controls in the Right pane now show examples of the first few values in each column.
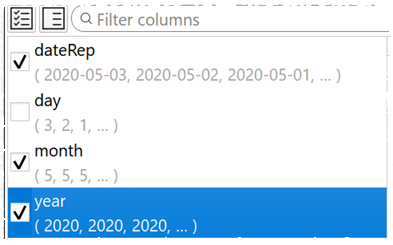
3. The Center pane icons have been made more visible.
4. There is now feedback in the Right pane on the results of each item.
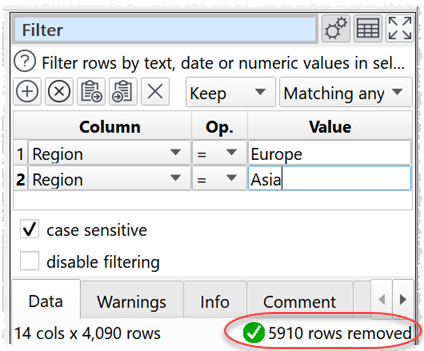
5. The Status bar now shows the number of items: successfully processed; with warnings; with errors; and empty. Click on a status icon to select and zoom to items of that type.
![]()
6. There is now a show advanced check box in the Left pane. The more advanced transforms, such as Spread and Gather, will be hidden if this is unchecked.
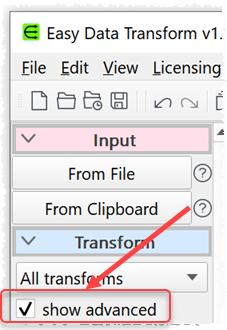
7. Additional controls are now highlighted to show when the value is unset.
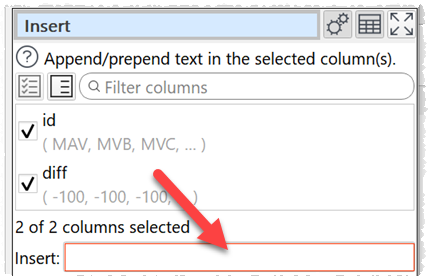
8. There is now a write header option in the Right pane when outputting to Excel, delimited text, HTML or Markdown files.
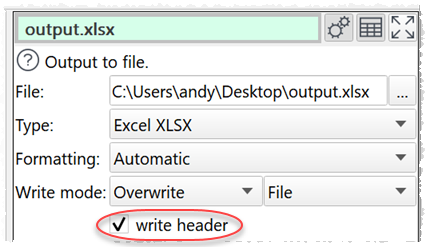
If you set Write mode to Append there is also an if file empty option. Check if file empty if you only want to write the header when you append to a file that is empty or doesn’t exist (and not on subsequent appends).
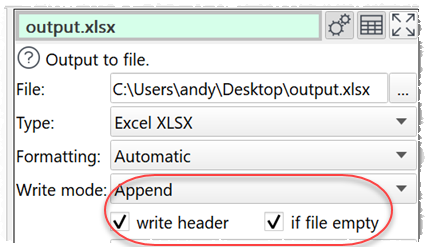
9. You can now copy and paste terms used for the Filter transform. This allows you to copy and paste between Filter transforms in the same or different .transform files.
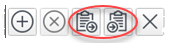
You can also use Easy Data Transform to create the appropriate data, copy it to the clipboard and then paste it into the Filter transform.
The Filter transform expects data as 3 columns of delimited text using a comma separator.
- The first column is the 0-based index of the Column (0 for <any>).
- The second column contains the 0-based index of the Operation (0 for Contains).
- The third column contains the text for Value.
For example, pasting in:
0,0,Yes
Will add:

Try copying Filter terms to the clipboard and pasting them into a text file to see an example of the format expected.
If you only paste in 1 column of data, it will be assumed to be for Value.
The Filter transform now also has a Clear button, to clear all terms with a single click.
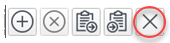
10. You can now copy and paste terms used for the Replace transform. This allows you to copy and paste between Replace transforms in the same or different .transform files.
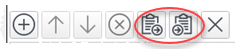
You can also use Easy Data Transform to create the appropriate data, copy it to the clipboard and then paste it into the Replace transform.
The Replace transform expects data as 3 columns of delimited text using a comma separator.
- The first column is the 0-based index of the Match Type.
- The second column contains the text for Replace.
- The third column contains the text for With.
For example, pasting in:
0,Yes,1
2,^Y$,1
Will add:
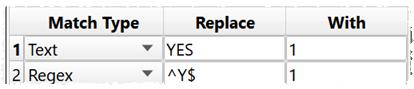
Try copying Replace terms to the clipboard and pasting them into a text file to see an example of the format expected.
If you only paste in 1 column of data, it will be assumed to be for Replace.
The Replace transform now also has a Clear button, to clear all terms with a single click.
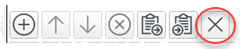
11. The operations WeekOfYear and JulianDate have been added to the Calculation transform.
12. The tooltip shown when hovering over items in the Center pane is now much shorter, for increased clarity. The previously shown information is still available in the Details tab of the Right pane.
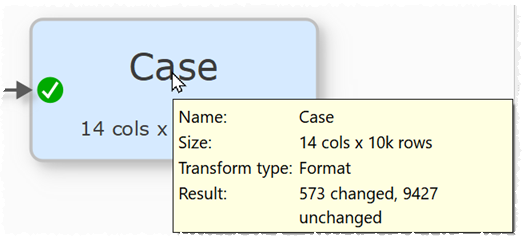
13. The Whitespace transform now has a replace non-standard spaces with spaces option. This can be used to replace non-standard spaces (such as non-breaking spaces and thin spaces) during cleaning. Thanks to Ziad Y. for the suggestion.
14. The simplify whitespace option for input now replaces non-standard spaces (such a non-breaking spaces and thin spaces) with spaces.
15. Non-breaking spaces are now shown with a separate symbol in the data table.
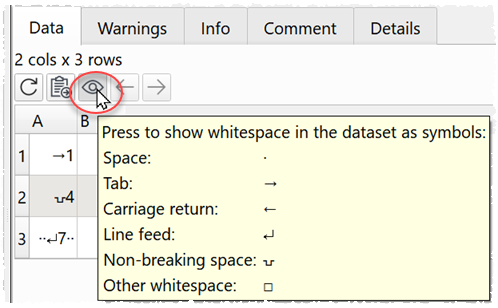
16. Numeric values are now shown right aligned in the Right pane data table.
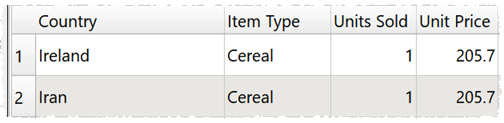
17. Previously you had to click on the checkbox in a list of selectable columns. You can now click on the column label as well.
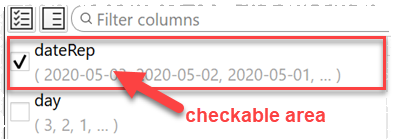
18. You can now only change the value of a drop-down list or numerical value (‘spin box’) using the mouse wheel if that control has focus. This is to avoid accidentally changing values.
19. The header text is now set to bold when you output to Excel.
20. Fixed an issue related to the minimum size of the main window. Thanks to Ziad Y. for reporting this.
21. Fixed a bug where Units or Stack transforms might not perform correctly after an undo, or in batch mode. Thanks to Craig H. for reporting this.
22. Fixed a bug that caused has header to be set on input when Meta data was set. Thanks to Craig H. for reporting this.
23. Fixed a bug in Split Rows that prevented splitting before the last column.
24. The Byte Order Mark (BOM) is not set when appending to an existing file. Thanks to Craig H. for suggesting this.
25. Added more examples to the documentation.
 Windows Download
Windows Download
 Mac Download
Mac Download