This release adds improvements and bug fixes to v1.23.1. The download links are at the bottom of the page.
We recommend that you back-up important transform files before installing any new release. Please let us know of any problems or issues you encounter with the release.
You can uninstall old releases after you have successfully installed this version.
Windows and Mac
1. You can now dynamically output rows of one dataset to multiple files, with the file locations set by a column in the dataset. This can be useful when splitting a large dataset by row type or into multiple smaller files.
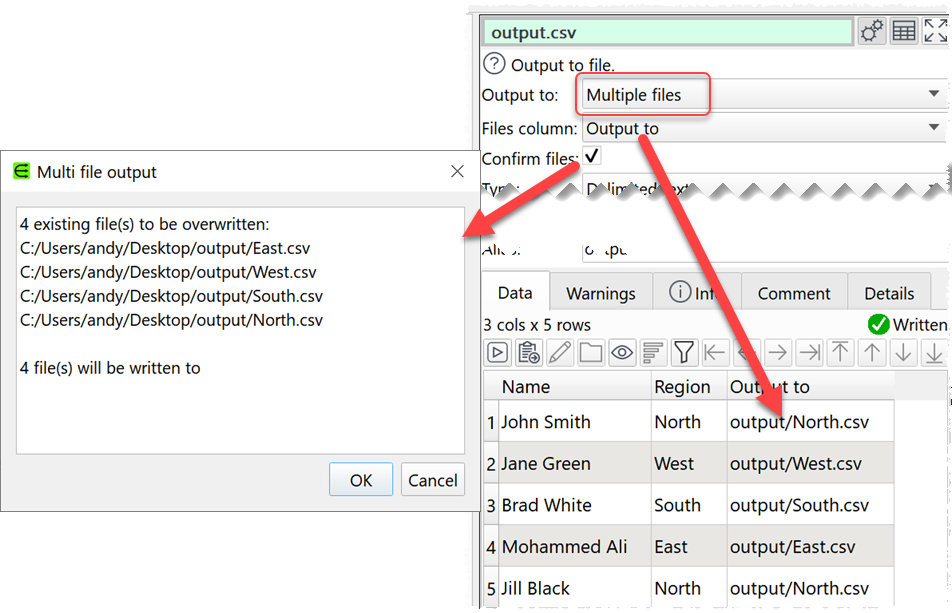
Make sure a column in your dataset has the location of the file you want each row to be output to. If there isn’t such a column already, you should be able to create it using transforms such as Row Num, Concat Cols and Substitute.
The file location can be an absolute path, e.g.:
- c:\users\andy\output.csv
- /Users/andy/output.csv
- \\mycomputer\andy\output.csv
Or it can be a path relative to the .transform file, if the .transform file has been saved, e.g.:
- output.csv
- results\output.csv
- ../output/output.csv
If you are outputting to Excel you can also include the sheet name:
- c:\users\andy\output.xlsx[sales]
- .\output.xlsx[mysheet]
Select an output item in the Center pane and set Output to to Multiple files in the Right pane.
Set the Files column to the column containing the file locations. This column is not output.
Check Confirm files if you want to be prompted before writing files.
Each row will then be written to the file location in the Files column column. Note:
- You can use either / or \ characters as folder delimiters on Windows or Mac.
- Easy Data transform will not create new folders. If the folder a file is to be output to does not already exist, the file will not be output.
- Empty values and invalid paths (e.g. file names with illegal characters) are ignored.
- The format of the files output is set by Type, regardless of the file extension.
- Confirm files is always off if you are running Easy Data Transform from the command line interface.
2. In the Join, Lookup, Intersect and Subtract transforms you can now click on the Explore Keys… button to examine how key columns compare in the two input datasets.
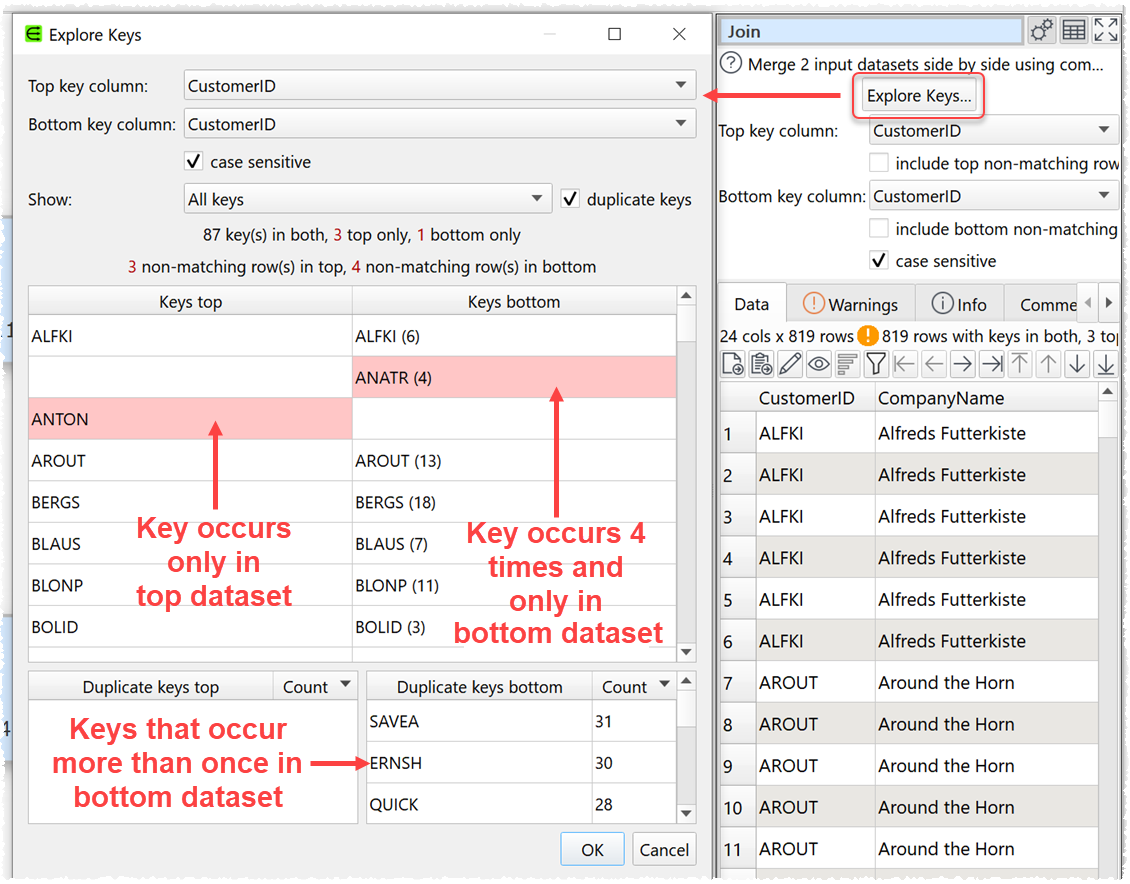
3. There is now a message in the Right pane Warnings tab if the extension of an input or output file does not match the file Type supplied. For example you will get a warning if the file extensions is .csv and Type is Excel XLSX.
4. There is now an Open folder button in the Right pane for input and output items. Clicking this button will display the folder that the current file is being input from or output to. Thanks to Brandon B. for the suggestion.
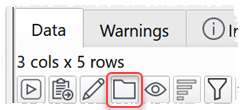
5. The Edit button in the Right pane now opens files with UNC paths, e.g. \\mypc\andy\input.csv.
6. When hyperlinks are read in from Excel they are now input in the form anchor|hyperlink.
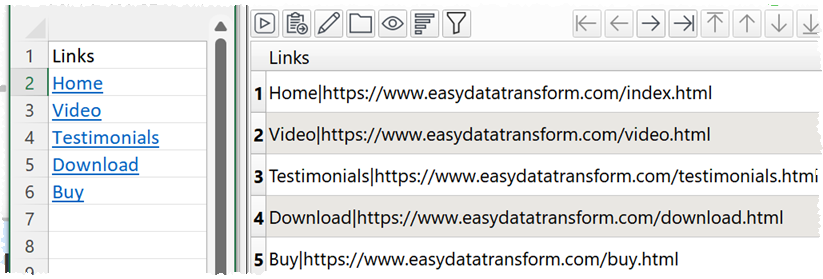
If you wish to remove the hyperlink, to keep the old behavior, you can do this with a Replace transform.

7. You now have the option not to escape special HTML characters (such as ‘<’ and ‘>’) when you output to HTML. This allows you to write ‘raw’ HTML, for example to have hyperlinks in your HTML output.
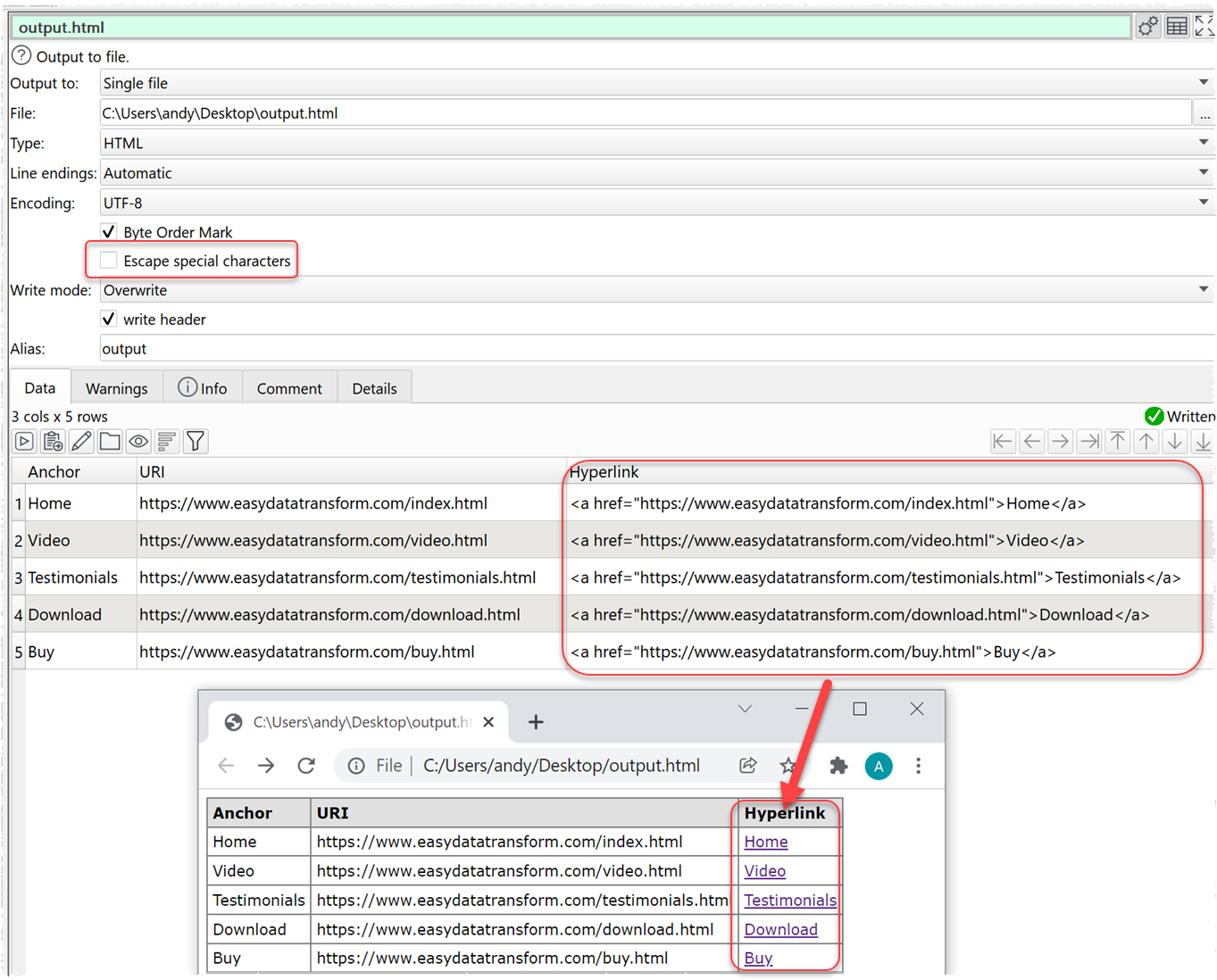
You can use the Decode transform to escape special HTML characters in some columns.
8. You can now output clickable hyperlinks to Excel format files.
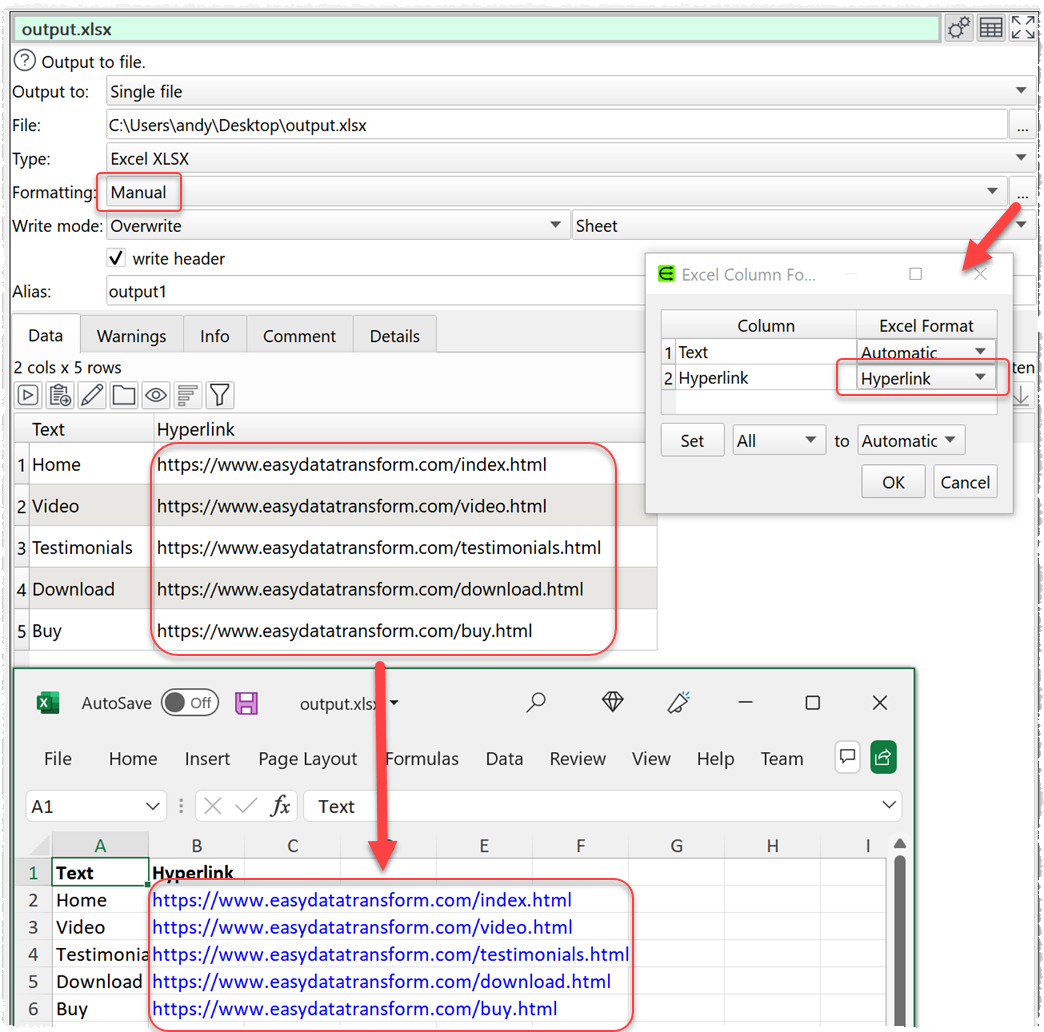
9. Previously a value with a $, £ or € currency symbol (e.g. “$123.45”) was output to JSON as a number when Value types was set to Automatic. It is now output to JSON as a string. Thanks to Brandon B. for reporting this.
10. v1.23.0 introduced a bug where changing the location for an output file didn’t cause the new file to be output to immediately. This is now fixed. Thanks to Brandon B. for reporting this.
11. Previously the message describing the number of key matches in Join and Intersect transforms was sometimes incorrect for case-insensitive matching. This is now fixed. Thanks to Chris L. for reporting this.
12. We have updated some of the tooltips to be more useful for customers using voiceover assistive technology. Thanks to Scott H. for suggesting this.
13. Previously, if there was a problem with an output file, Easy Data Transform might try to write to it multiple times in a single processing run. This is now fixed.
 Windows Download
Windows Download
 Mac Download
Mac Download