This release adds many enhancements to Easy Data Transform v1.47.1. You will require a v2 license to use it after the free trial has expired. v2 is a paid upgrade from v1 (free if you purchased v1 within 90 days on v2 being released). You can buy a new license key here or, if you have a v1 license key, you can buy a discounted upgrade here. See also our upgrade FAQ.
We recommend that you back-up important .transform files before installing any new release.
Please let us know of any problems or issues you encounter with the release.
The download links are at the bottom of the page.
System requirements
Windows: 64 bit Windows 11/10/8/7 (Intel processor) or 64 bit Windows 11 (ARM processor).
Mac: macOS 15.x to 10.13 (Universal Binary for Intel or ARM M series processors).
Compatibility
This version can read .transform files saved in v1. But reading v2 .transform files into v1 may lose some data.
Windows and Mac
1. You cannot always guarantee that the columns of an input won’t change over time. But you can now use a schema to control what happens when the columns change. If the input columns differ from the schema you can automatically:
- Insert missing columns (with a default value).
- Re-order out of order columns.
- Add extra columns to the end or ignore them.
Alternatively you can stop with an error.
Set Use schema to Yes for an input to create a schema.

The schema will default to the current columns. If the input changes, you can reimport the new columns by clicking the Import button.
2. The new Verify transform allows you to check that a dataset has expected data values.

Currently there are 48 different verification checks you can make:
- At least 1 non-empty value
- Contains
- Don’t allow listed values
- Ends with
- Integer except listed special value(s)
- Is local file
- Is local folder
- Is lower case
- Is sentence case
- Is title case
- Is upper case
- Is valid EAN13
- Is valid email
- Is valid telephone number
- Is valid UPC-A
- Match column name
- Matches regular expression
- Maximum characters
- Maximum number of columns
- Maximum number of rows
- Maximum value
- Minimum characters
- Minimum number of columns
- Minimum number of rows
- Minimum value
- No blank values
- No carriage returns
- No currency
- No digits
- No double spaces
- No duplicate column names
- No duplicate values
- No empty rows
- No empty values
- No gaps in values
- No leading or trailing whitespace
- No line feeds
- No non-ASCII
- No non-printable
- No punctuation
- No symbols
- No Tab characters
- No whitespace
- Numeric except listed special value(s)
- Only allow listed values
- Require listed values
- Starts with
- Valid date in format
Just check the verification rules you wish to use. Hover over a rule for a tooltip for more details about the rule, or read the documentation.
Some of the rules are per dataset and some are per column. The verification rules available for each column depend on the type set for the column:
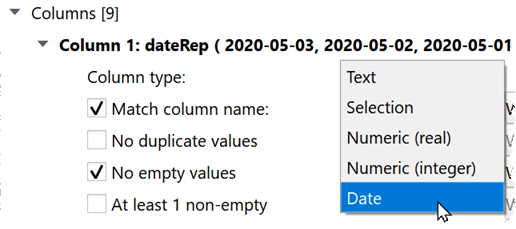
The case sensitive option can be unchecked to use case insensitive text match, on appropriate rules.
Numeric matches are based on the locale set in Preferences.
Date matches are based on the date format set for Valid date in format, if set. Otherwise it will try to infer the date format from the values in that column and formats set in Preferences>Date.
You can set a Severity for each checked rule to one of:
- Information
- Warning
- Error
Set Filter to keep or remove rows with verification failures.
All rules are summarised in the Info tab. Warning and Error fails are shown in the Warning tab. Error fails stop processing downstream of the Verify transform.
Verification fails are shown, color-coded, in the Right pane data table. Hover over a header or value for information on the rule(s) failed.

3. You can now easily compare the column structure in 2 or more datasets. Select 2 or more items in the Center pane and select View>Compare Headers…. Alternatively use the right click menu or keyboard shortcut Ctrl+H (Windows)/Option+H (Mac).


You can compare the headers by Column name or Column index using the Compare headers by drop-down list. The differences are shown highlighted.
You can show All, Only matches or Only differences using the Show drop-down list.
Click the Differences button to change the color used to highlight differences.
4. You can now easily compare data values in 2 datasets. Select the 2 items in the Center pane and select View>Compare Data…. Alternatively use the right click menu or keyboard shortcut Alt+D (Windows)/Option+D (Mac).


Set Compare by to Row numbers to see a row-by-row comparison of the 2 datasets.
Set Compare by to Key columns to see a comparison by key values in each dataset.
- Set the Key column for left and right datasets.
- Check Sort by key to sort the keys in ascending order.
- Check case sensitive to make the key comparison case sensitive.
An overview of the differences are shown on the left. You can click or drag this overview to navigate.
Additional features:
- Click Top to scroll to the top of both datasets.
- Click Previous row difference to go the previous row with a difference.
- Click Previous difference to go the previous cell with a difference.
- Click Next difference to go the next cell with a difference.
- Click Next row difference to go to the next row with a difference.
- Click Bottom to scroll to the bottom of both datasets.
- Click Swap to swap the left/right positions of the two datasets.
- Check synchronize vertical scroll to make vertical scrolling in one pane mirrored in the other pane.
- Check synchronize horizontal scroll to make horizontal scrolling in one pane mirrored in the other pane.
- Click Differences to change the color used to highlight differences.
5. You can now Join 2 datasets by Row number instead of using key columns. This is functionally equivalent to:
- Using Row Num to add a row number column to the two datasets.
- Doing a Join by the row number columns.
- Deleting the row number column in the new dataset using Remove Cols.
So this reduces 4 transforms to 1. The performance is also slightly better.

6. The Matching option in the Lookup transform now has additional options:
- Equal
- Bottom contains top
- Bottom starts with top
- Bottom ends with top
- Bottom greater than top
- Bottom greater than equal to top
- Bottom matches top regex
- Top contains bottom
- Top starts with bottom
- Top ends with bottom
- Top greater than bottom
- Top greater than equal to bottom
- Top matches bottom regex
- Not exact
- Not equal
- Bottom doesn’t contain top
- Bottom doesn’t start with top
- Bottom doesn’t end with top
- Top doesn’t contain bottom
- Top doesn’t start with bottom
- Top doesn’t end with bottom

This allows you to do transforms like this:

Exact, Not exact, greater than and greater than equal matches, match as text. E.g. date values “1/1/2024” and “01/01/2024” are not considered an exact match.
Equal, Not equal, starts with, ends with and contains matches, match date and numeric columns using date and numeric comparisons (respectively). E.g. date values “1/1/2024” and “01/01/2024” are considered equal.
Exact match is fast. Other options are likely to be much slower.
7. The Sort transform now has additional options:
- Check intelligent sort to sort dates as dates, and numbers as numbers. Otherwise everything will be sorted alphabetically as text. v1 always uses intelligent sorting. Intelligent sort is slower.

- Check locale aware to use the Locale set in Preferences to determine the sorting order of text. If this is unchecked the text sorting will be by Unicode character value. v1 always uses non locale aware sorting. Locale aware sorting is a lot slower.
- Check case sensitive for case sensitive sorting of text. This option is not available if locale aware is checked. v1 always uses case sensitive sorting. Thanks to Peter H. for suggesting this.
8. The following operations have been added to the Calculate transform:
- DaysInMonth to calculate the number of days in the month for a date value.
- DaysInYear to calculate the number of days in the year for a date value.
- Occurrences to calculate the number of times 1 piece of text occurs in another piece of text.
Thanks to @patrick for suggesting the first 2.
9. Null characters (ASCII/Unicode value=0) are now displayed when you click show invisible:

They now are also shown separately in the Characters tab.

And you can insert Nulls into text fields, e.g. to replace them using Replace:

Thanks to Lee R. for suggesting this.
10. The Find Items window has additional check boxes for:
- ids. This allows you to find every item with a matching id. Note that text based matching is used, so that ‘7’ matches ‘7’, ‘17’ and ‘71’.
- column names. This allows you to find every item with at least 1 column name that contains the Find text. For example, you could select datasets with a column name containing “date”.
- data values. This allows you to find every item with at least 1 value that contains the Find text. For example, you could select datasets which contain a particular date. Note that this can be slow for large datasets.

11. Added Record separator (0x1E) as an option for Line endings when outputting text files. Note that Easy Data Transform currently can’t input files using a Record Separator as a record delimiter.
12. You can now filter columns by name when selecting a single column for a transform. This should make selecting columns a lot faster for datasets with lots of columns.

13. When you are outputting in Excel format, you can now check use style template to copy the styling from another Excel sheet.

Styling copied from the template sheet includes:
- column widths
- row heights
- merged cells
- cell borders
- text orientation
- fonts
- colors
You can use a relative path for the template file (relative to the .transform file).

14. Hovering over a connection now highlights the connection and the items at either end. This makes it easier to select connections and to trace flows.

15. Hovering over a transform button in the Left pane now highlights all transforms of that type in the Center pane. You can use this as a quick way to find transforms of a particular type.

16. View>Zoom Selected has been added. This allows you to zoom in on any selected items in the Center pane. Use the keyboard shortcut Ctrl+/ (Windows)/Cmd+/ (Mac).
17. You can now hold down the Ctrl (Windows)/Cmd (Mac) key when adding a new transform or output item to add it to the bottom left of all the current items, rather than to the right of the selected items. Thanks to @Monotone94 for the suggestion.

18. The Info tab of the Subtract transform now shows some examples of the rows removed.
19. Easy Data Transform now tries to remember the last sample size set in the Characters tab or Column Values window. This means you don’t have to keep resetting the sample size.
20. The Excel input ignore hidden rows and columns option has been split into ignore hidden rows and ignore hidden columns. Note that hidden columns may be added back with new (default) values if Use schema is set to Yes.
21. The number of hidden or empty rows and columns ignored during input is now written to the Info tab of input items.
22. In the Batch Processing window, the total number of errors is now shown at the bottom of the batch processing log. Thanks to @Olaf for the suggestion

Known issues
23. We have deprecated some old transforms. For example, the old Replace transform only supported a single replace term, whereas the new equivalent (also called Replace) supports multiple replace terms. It hasn’t been possible to add the deprecated Replace transform since v1.17.0. However it is possible that it may still be present in .transform files created with older versions of Easy Data Transform.
You will get a warning about any deprecated transforms not loaded.
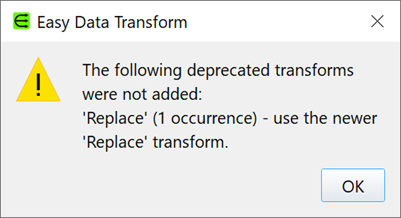
It is recommend that you open any .transform file with deprecated transforms in Easy Data Transform v1.47.1, replace the transforms with the newer equivalents and save it to a new .transform file. Then you can open it in v2. We don’t expect this to affect many people. Contact support if you have any problems.
 Windows Download
Windows Download
 Mac Download
Mac Download